¿Cómo puedo gestionar Microsoft BOOKINGS para reservar tutorías, citas?
Tutorial Microsoft Bookings
¿Cómo acceder a bookings?
Si no apareciera, selecciona todas las aplicaciones y te aparecerá en el listado.
Decir que booking no está activo para todas las licencias.
Una vez entre en la aplicación: https://outlook.office.com/bookings/homepage
Como es la primera vez habrá que pinchar en “Obtenerlo ahora”. Y elija Agregar un calendario de reserva.
✅ Todos los calendarios los estamos creando con la siguiente NOMENCLATURA:
MARCA EMPRESA + Nombre del Servicio.
Para el caso que ya esté creado el calendario para el servicio, lo podemos BUSCAR y seleccionar. Al seleccionarlo entraremos en el calendario directamente.
En nombre de la empresa deberás poner: NOMBRE DE LA EMPRESA
Tipo de empresa: ÁMBITO.
En la imagen siguiente se ve cómo será la página principal de Bookings. Lo primero que se ve es un bloque verde con las novedades de la aplicación.
El menú vertical vertebra toda la navegación:
🔵 Vamos a ir recorriendo las diferentes opciones que me ofrece Booking:
- ✅ Info de la empresa
- ✅ Personal
- ✅ Servicios que ofrece
- ✅ Clientes
- ✅Página de reservas
- ✅ Calendario
1. Info de la empresa – configuración de la ficha de la empresa
Ficha de la empresa con el nombre anteriormente comentado. Ej. EMPRESA – nombre servicio
Podré especificar el horario laboral de mi servicio.
2. Personas – Equipo que forma el servicio
🔵 Listado de personas del calendario de booking.
Podremos agregar personas al equipo, asignar colores, y concretar su horario especifico (desmarcando horario comercial):
Una opción muy interesante que ofrece la integración office365 es que es el sistema es capaz de ver la disponibilidad personal del calendario de las diferentes personas, con lo que bloquearía las reservar para aquellos casos en los que ya haya configurada una reunión.
3. Servicios - listado de áreas ofertadas
🔵 Listado de los servicios con la posibilidad de agregar servicios nuevos al calendario.
La ficha de configuración del servicio ofrecido nos permitirá configurar las personas asociadas a dicho servicio. Además, podremos especificar la duración del servicio y Activar el link a la reunión en Teams.
4. Cliente – Listado de clientes
🔵 En clientes se verán los diferentes clientes que han reservado en el sistema. Podremos modificar los datos y agregar información adicional de los clientes pinchando en “Editar”.
5. Pagina de Reservas – Ficha visual de la página
🔵 En la opción del menú “Página de reservas” podré cambiar el aspecto visual de la página pública que verán mis estudiantes.
El enlace oficial se podrá compartir y estará disponible pinchando en “Copiar”.
Podré configurar el tiempo con el que se puede reservar (con una antelación de 24 horas como mínimo y un año como máximo). Además podrá activar las notificaciones del sistema y permitir al cliente elegir a las personas específicas.
6. Calendario – agregar nuevas citas
🔵 En calendario se observa una vista general con todas las citas reservadas. Se clasifican por colores, dónde cada persona tiene un color. Pinchando sobre el día y la hora se puede generar una nueva cita.
Al darle a nueva cita en el calendario, deberemos rellenar los datos del estudiante. Estos casos serán cuando nos llamen por teléfono o nos lo hemos encontrado por el pasillo.
En la parte de la derecha aparecerán las personas del equipo disponibles, que a su vez variarán dependiendo del “Detalle del Servicio”.
RESULTADO FINAL de bookings
🔵 El resultado final de cómo verán mis estudiantes mi ficha de booking es el siguiente:
Y los datos de contacto del SOLICITANTE.
Una vez seleccionada el área deberás indicar: el día, la persona disponible y la hora.
Si te ha gustado este post también te gustará:
🔗 Premio de calidad 🏆 a la automatización “Transformando los Pagos, del papel al click”
🔗 Premio de calidad 🏆 a la automatización "To go far go together" - Digitalización Proceso Prácticas
🔗 Los súper poderes de POWER PLATFORM como herramienta LOW CODE
🔗 Uso de Sharepoint para crear tu propias paginas web de comunicación interna
🔗 Uso de Microsoft List para organizar tu información
🟢 ¿Cómo puedo gestionar #Microsoft #Bookings para reservar tutorías, citas? #MicrosoftBookings #Microsoft365 https://t.co/OAaLFgCZ3M
— Fernando Leandro (@fernandolean) August 2, 2022










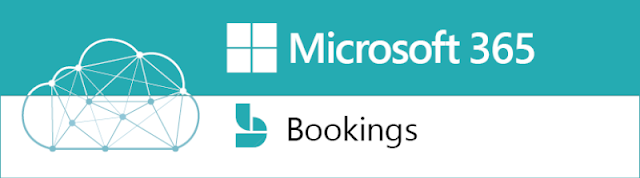
















Valoro mucho tus comentarios