Creación de formularios con Microsoft Forms
¿Qué es Microsoft Forms?
Con los formularios de Microsoft Forms puedes realizar encuestas, tests y sondeos y ver rápidamente los resultados a medida que van llegando. También podrás exportar a Excel o consultar un informe interno en la vista web.
Microsoft Forms tiene una interfaz muy limpia y hace muy fácil crear tus propios formularios.
Microsoft Forms es una aplicación incluida en Office 365 que permite crear cuestionarios, encuestas y registros personalizados. Los formularios creados se pueden compartir con otros usuarios para que respondan en línea, utilizando cualquier navegador o dispositivos móviles.
A medida que las respuestas son enviadas, la estadística es actualizada. Los datos de formulario, como los resultados de cuestionarios, pueden exportarse fácilmente a Excel para realizar análisis adicionales o asignar notas.
¿Para qué se puede utilizar Microsoft Forms?
- Formulario de solicitud de Pagos, vacaciones, material, entrega documentación (trabajos)
- Estudios de investigación
- Formularios para solicitantes de recursos humanos
- Formularios para la incorporación de nuevos empleados
- Para incluir en Microsoft Team (encuestas con estudiantes)
- Preguntas del servicio de asistencia técnica, incidencias, errores...
- Añadir inscritos a congresos, conferencias, actividades, departamentos
- Creación de un cuestionario
Paso 1: Iniciar sesión en Office 365
Para utilizar la aplicación Forms, debemos iniciar sesión con nuestra cuenta institucional de Office 365 accediendo a la dirección http://portal.office.com
Una vez iniciada la sesión se mostrará la ventana principal de Office 365, de donde podremos acceder a la aplicación Forms.
Qué campos puedes añadir en tus formularios
Cuando se trata de crear formularios, Microsoft Forms le ofrece las siguientes opciones:
- Múltiples opciones / despegables
- Texto Simple y con varias líneas– (además puedes añadir restricciones)
- Clasificación
- Fecha
- Net Promoter Score
- Archivos (se guardarán en la cuenta de onedrive del usuario que creo el formulario)
Compartir para colaborar
Los formularios y las encuestas también pueden ser un trabajo para dos personas o más, y para ello, Microsoft Forms ha incluido la función de colaboración. Para compartir un formulario con un compañero, haz clic en el botón Compartir en la parte superior y seleccione la opción Compartir en el menú de la derecha.
Si selecciona Colaborar obtendrás el enlace para poder editar un formulario existente. Verá Editar delante del título para que sepa que el formulario está abierto para su edición.
A continuación, elija el que prefiera y comparta el enlace con sus compañeros.
- Los usuarios con un Office 365 La cuenta puede leer y editar.
- Los usuarios de la organización pueden leer y editar.
- Los usuarios específicos pueden leer y editar.
Navega hasta: https://www.office.com -> Seleccionar formularios
¿Dar acceso a usuarios externos?
Si selecciona la opción "Cualquiera puede responder", los usuarios externos pueden responder a esta encuesta. Si se selecciona esta opción ya no se podrán adjuntar archivos.
Obtención de notificaciones por correo electrónico
En la parte inferior se puede configurar para recibir un correo electrónico con cada registro.
Dar un mensaje de agradecimiento después de la encuesta
También puede añadir un mensaje de "Gracias" al enviarlo. Este es un mensaje que los destinatarios verán después de hacer clic en en el botón de envío.
¿Quién puede responder?
Una vez completado el formulario, puede enviarlo para recopilar respuestas. Para ello, haga clic en el botón Compartir en la esquina superior derecha.
Puede elegir la audiencia de su formulario. Si desea mantenerlo restringido sólo a las personas de su organización, vaya con las opciones predeterminadas. Pero si no es así, haz clic en el enlace `Sólo personas en mi… y selecciona la opción `Cualquiera con el enlace.
Una vez más, puede compartir el enlace directamente con su público objetivo. Pero la mejor opción es insertar el formulario en su sitio web o blog. O mejor aún, puede simplemente descargar el código QR de su formulario y luego compartirlo en su blog, o agregarlo en un correo electrónico. Este método hace que sea increíblemente útil para que sus encuestados respondan.
¿Desea que su formulario sea clonado?
En caso afirmativo, active la opción Compartir como plantilla y comparta el enlace con sus compañeros.
¿Cuándo usar ramificación?
Esta opción me recuerda mucho a los libros de elige tu propia aventura. Dependiendo de lo que selecciones vas a un sitio u otro. Has de tener en cuenta que las preguntas generales van antes y luego en función de lo que se seleccione se carga una pregunta u otra. Es importante pararse a pensar antes las preguntas para no duplicarlas. Es recomendable las preguntas comunes agruparlas.
Para añadir lógica condicional, incluya todas sus preguntas y, una vez hecho esto, haz click en el icono de tres puntos en la esquina derecha y seleccione Añadir ramificación.
A continuación, pulse sobre la pregunta que desee ampliar. Ahora, seleccione la siguiente pregunta del menú desplegable.
¿Cuáles son los inconvenientes de usar Microsoft Forms?
El mayor inconveniente de Forms es que cada Form está directamente relacionado con el usuario que lo crea o el grupo donde se ha creado. Es decir que si se elimina un usuario, cuando se borren sus datos, a los 30 días se eliminarán también todos los Forms que ha creado, con los datos asociados.
No se pueden modificar los resultados por el usuario que ha rellenado los datos. Nosotros solemos conectar el formulario con un flujo para guardarlo en una lista de sharepoint. Una vez, en la lista ya se puede modificar.
Solución: Formulario + Flujo + Sharepoint
A nivel técnico, habitualmente un proceso consta por una parte de un formulario donde se recopilan datos y por otra parte, de un flujo que ejecuta en background varias acciones como enviar correos, asignar tareas y guardar los valores un una lista editable de sharepoint.
En Microsoft 365 para desarrollar la lógica del flujo de trabajo se utilizan Flows de Power Automate. Esos flujos son bastante fáciles de desarrollar y la herramienta tiene una interfaz muy simple.
Los formularios de Microsoft Forms son muy fáciles de desarrollar, además ofrecen una experiencia de usuario muy visual y sencilla permiten la creación de reglas básicas para por ejemplo mostrar algún campo en función de otro valor ya introducido.
Si te ha gustado este post también te gustará:
🔗 Premio de calidad 🏆 a la automatización “Transformando los Pagos, del papel al click”
🔗 Premio de calidad 🏆 a la automatización "To go far go together" - Digitalización Proceso Prácticas
🔗 Los súper poderes de POWER PLATFORM como herramienta LOW CODE
🔗 Uso de Sharepoint para crear tu propias paginas web de comunicación interna
🔗 Uso de Microsoft List para organizar tu información
🔗 Crea tus propios flujos con Power Automate
🔴Creación de #formularios con Microsoft Forms #Microsof365 #MicrosoftForms https://t.co/DOWN3s6WfV
— Fernando Leandro (@fernandolean) August 2, 2022
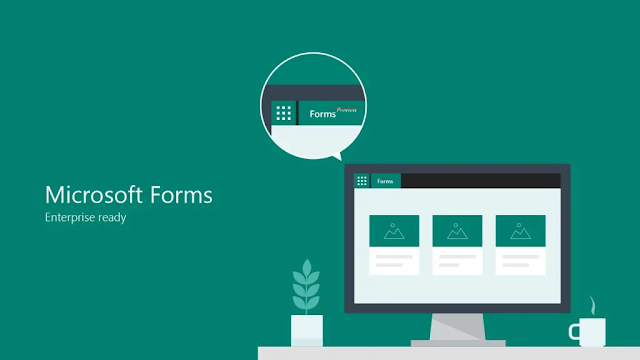






















Valoro mucho tus comentarios